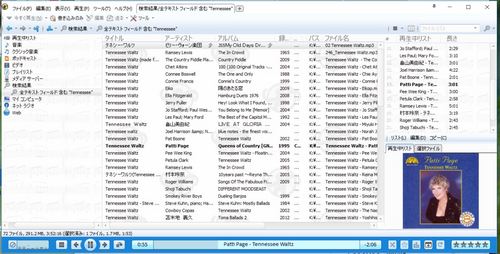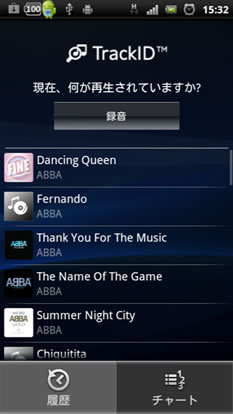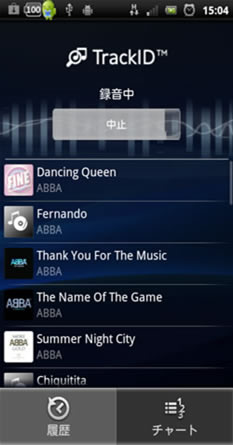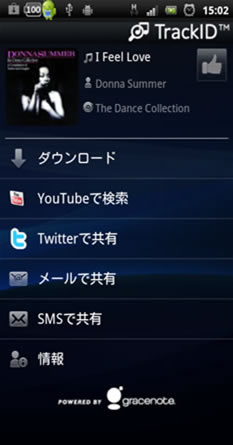隠居のPC備忘録:e-TAX 令和2年分申告備忘録
私は、2007年から、e-Tax を利用しているが、今年(2021年)の e-Tax (確定申告)は、簡便になっていることは間違いないが、従来の申告とは大きく変化しているので、従来手順との変化を確認しなければならない。
一番大きな変化は、従来、年末・年頭に送られてくる確定申告用の各種支払い証明書などが、
ネット上で得られるようになったことである。
政府は、いろいろなところで、デジタル化を進めている。マイナンバーカードの普及を図るために、昨年キャッシュレス決済を促進するために、マイナポイント事業を始めた。これに参加するためには、マイナンバーカードを取得しなければならない。この事業はかなりのお得感があるので、めんどくさいと敬遠していた家内でも、マイナンバーカードの取得に動いた。政府はこのカードの普及を促進するために、マイナポータルというサイトを作っている。このマイナポータルのサイトに 令和2年分確定申告特集というページがあり、このページの右上に「確定申告書等の作成はこちら」というリンクボタンがあり、これをクリックすることで、e-Taxの作成をすることができる。
私は、国民年金と企業年金およびわずかばかりの株式売買益を合わせた所得と、メタボ治療と歯科にかかった費用の医療費控除や、健康保険・生命保険・地震保険とわずかばかりのふるさと納税などの所得控除の申告である。
ほとんどの項目は、年末から年始にかけて郵送されてくる控除証明書を見ながら入力するだけである。
毎年、面倒なのは控除される医療費の申請である。医療機関と医療を受けた者別の医療費合計を入力するだけでよいので、家内が領収書から集計してくれた金額を入力した。スマホに自動的に集計してくれるアプリもある。
株式売買益は、従来取引証券会社が送付してくれていた年間取引報告書を見て入力するだけでよかったが、証券会社へネットでの報告でよいと申請していると、従来の紙ベースの報告書は送ってこないから、取引証券会社の画面で取得しなければならない。ただ、証券会社が用意してくれているファイル(.xmlファイル)を入力するだけでよくなっている。
今年は、1月26日に税務署に送信した。医療費による還付金は、2月の10日に送金されたとのメールが届いた。マイナポータルのメッセージボックスにも通知が来ている。入力の手順など従来より、変わっている部分もあるが、やりやすくなっている感じがした。マイナポータルとの連携が更に進化すれば、さらに簡易になるだろう。
、